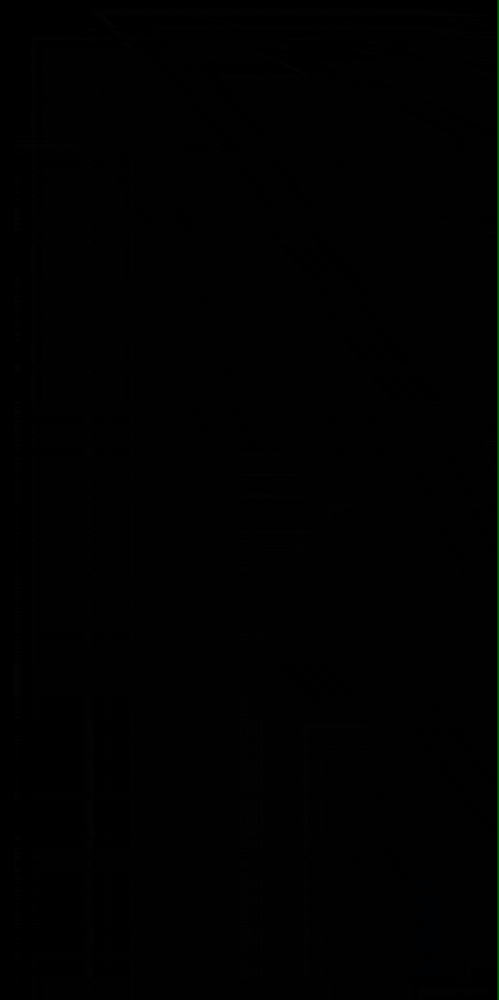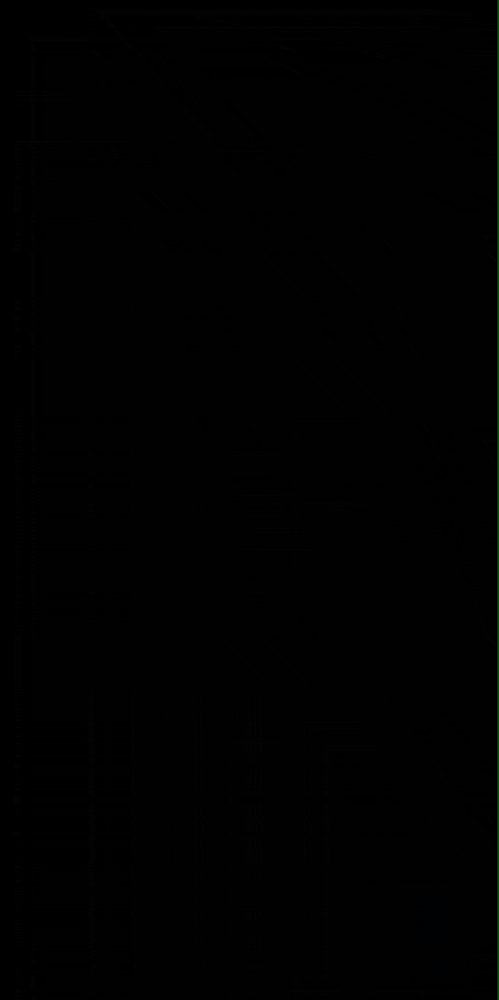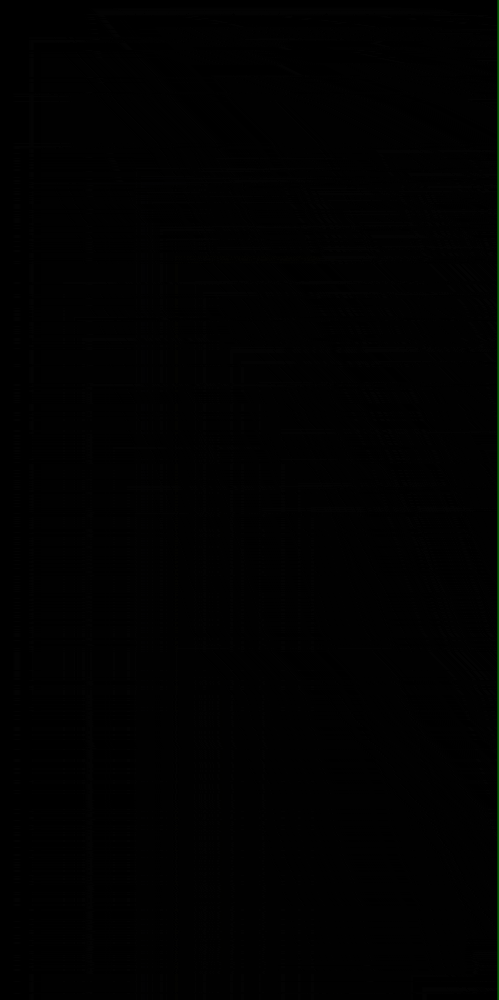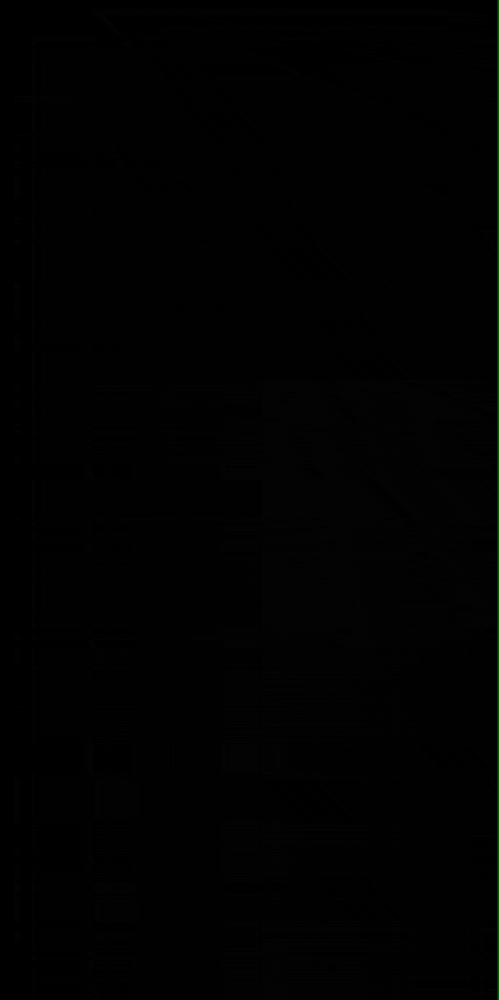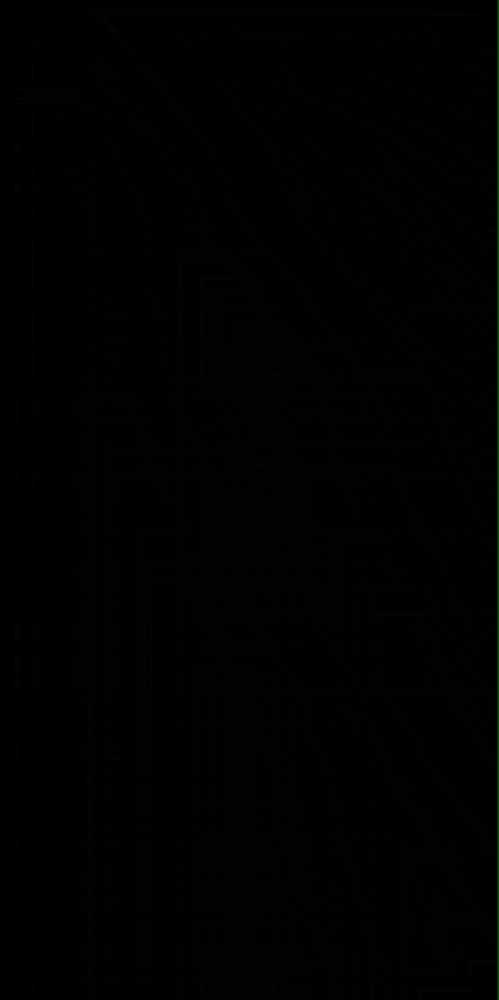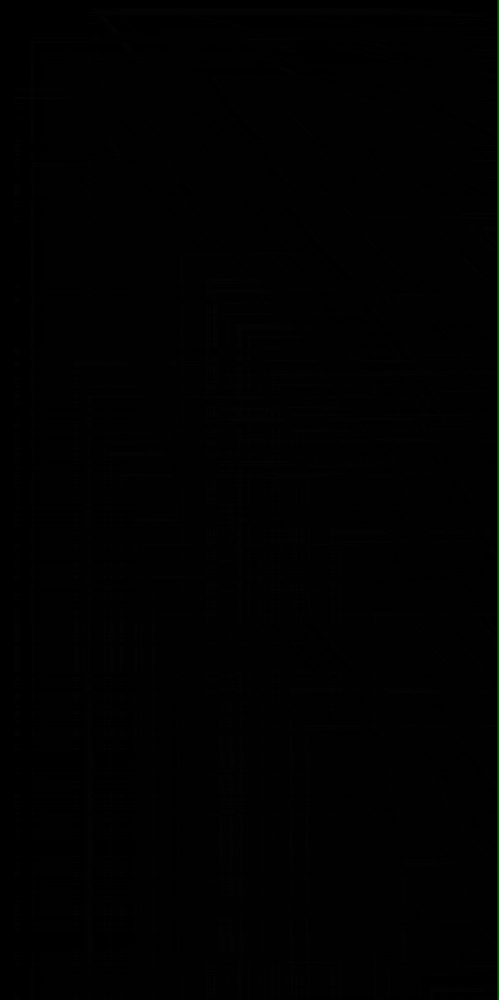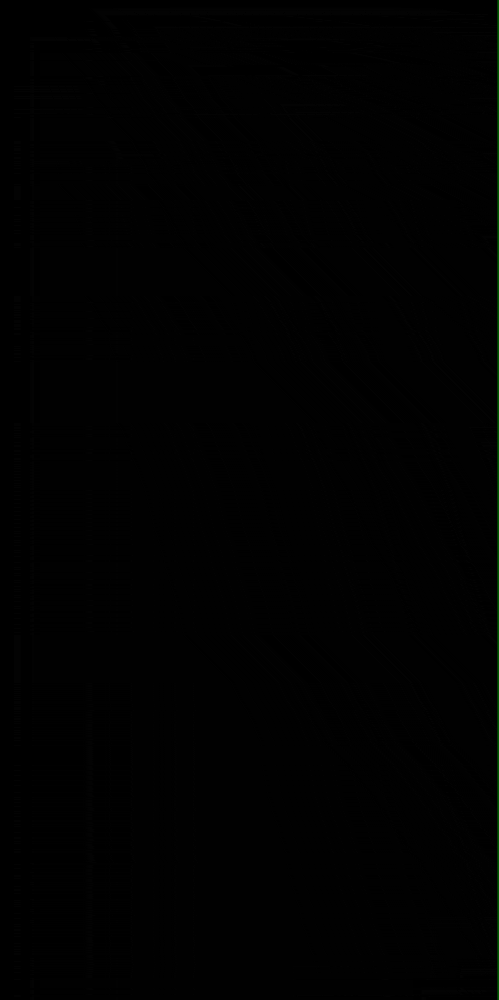Getting started
Scan with camera, add from photos, files app, or start with a blank document and create a PDF from scratch.
Fill & Sign
Scan or import a document, then tap “Fill & Sign”. Tap over a form field and our A.i will add an input cursor where the field starts.
Tap on a checkbox and the A.i will place a check for you.
Add Signature
In the “Fill & Sign” screen tap on the signature icon and select “Add Signature”. From there you can sign your name or initial and tap “Save” to add your signature to the canvas.
Crop
Open the “Edit” screen and tap on the “Crop/Rotate” icon at the bottom left and tap “Crop”.
Touch and drag near the desired handle and place where needed and tap save.
Rotate
Open the “Edit” screen and tap on the “Crop/Rotate” icon at the bottom left and tap “Rotate”.
The document will rotate 90 degrees each time.
Filters
Apply filters in the “Edit” screen by tapping on the filter icon, choosing the desired filter, and tapping save.
Add Text
In the “Edit” screen tap on the text icon and select “Plain Text”. From there type your desired text and tap off to add the text onto the canvas.
With the text selected, tap “Edit” to change the text, tap ”Properties” to change color, size, and alignment, and tap “Font” to change the font.
Add Rich Text
In the “Edit” screen tap on the text icon and select “Rich Text”. From there type your desired text and apply desired formatting within the rich text editor.
With the text selected, tap “Edit” to change the text.
Draw/Highlight
In the “Edit” screen tap on the pencil icon and select “Markup” or “Highlight”. Tap on the gear icon that appears at the top left to change the color and size of the stroke, then tap “Done” to exit draw mode.
Create PDF Form
In the “Edit” screen tap on the “Input” icon and select “Text Field” or “Checkbox”. From there you can drag the form field to the desired location.
With the field selected, tap “Properties” to edit the color and name of the field.
Note: Each field must have a unique name to work proper in PDF readers.
Add Shapes
In the “Edit” screen tap on the pencil icon and select “Rectangle”, “Circle” or “Line” and drag the object onto the canvas.